
"Also auf dem Tablet könnte ich nicht zeichnen." "Ist das eine große Umstellung?" - Doch und nein. So ein großer Unterschied besteht da nämlich gar nicht. Trotzdem habe ich selbst lange gehadert. Und bin jetzt umso dankbarer, für diese Möglichkeit. - Heute gebe ich dir einen Einblick in meinen kreativen Workflow mit dem iPad.
Statt meinen Zeichenblock, Bleistift und Radierer, schnappe ich mir mein iPad und den Apple Pencil. Procreate öffnen und lost gehts! Und eigentlich liegt sie dann auch schon alles vor dir: die weiße Zeichenfläche, nur eben nicht aus Papier. Persönlich fand ich die Umstellung auf den glatten Bildschirm nicht besonders groß, aber das scheint sehr individuell zu sein. Für alle, denen die Struktur vom analogen Arbeiten fehlt, gibt es spezielle Folien. Die kannst du auf den Bildschirm kleben und bist so von der Oberflächenstruktur noch näher am Original.
Woran du außerdem auch noch denken musst, ist die richtige Größe und Auflösung. Hier kann es ganz darauf ankommen, was du mit deinem Werk später vorhast.

Einerseits eine Zeitersparnis, muss man sich in den nächsten Schritt erst einarbeiten: die richtige Wahl der Pinselspitze. Hierfür hält das Programm standardmäßig schon einiges bereit, oder du kaufst dir von den verschiedensten Anbietern spezielle dazu. (z.B. über Etsy oder CreativeMarket) Ob zum Skizzieren, unterschiedliche Pinsel, Stempel, Strukturen oder Maltechniken,... hier kannst du dich wirklich austoben! Und das solltest du auch. Probier dich durch, du merkst schnell was dir liegt.
Zum Skizzieren wähle ich immer eine schmale Spitze (Größe und Deckkraft lassen sich anpassen) in Schwarz oder Grau, die einem Bleistift ähnelt. Dann kanns auch schon losgehen mit deinem Entwurf.

Ich achte schon beim Skizzieren gerne darauf, verschiedene Ebenen anzulegen. Hier habe ich eine für die Kontur und die zweite für Details erstellt. Falls du mehr über Ebenen wissen möchtest, ließ dir gerne diesen Beitrag durch.
Über das kleine "N" rechts in der Ebenen-Ansicht, kannst du die Deckkraft anpassen und einmal nach links gewischt, die Skizze fixieren. Auf einer neuen Ebene bist du dann auch schon bereit zum Weiterarbeiten.
Für diese schnelle "Bleistift"-Illustration habe ich mir für beide der Kapseln je drei verschiedene Ebenen angelegt und in einem Ordner gruppiert. (Umbenennen: auf Ebene tippen - Umbenennen; Gruppe erstellen: Ebenen nach links wischen - oben rechts auf Gruppe)
Diese Zeichnung ist sehr schlicht gehalten - somit könnte man auf einige Ebenen auch verzichten. Ich mag aber den Vorteil, dass ich verschiedene Bildbestandteile ein- und ausblenden, sowie separat bearbeiten kann. Lieber gleich angewöhnen, als später ärgern. Äh ja, ich spreche hier eventuell aus Erfahrung... ;-)
Bei meinen kleinen Mohnkapseln, hat mir der Effekt mit der Skizze dahinter gefallen, daher habe ich sie hier leicht angepasst und beibehalten.





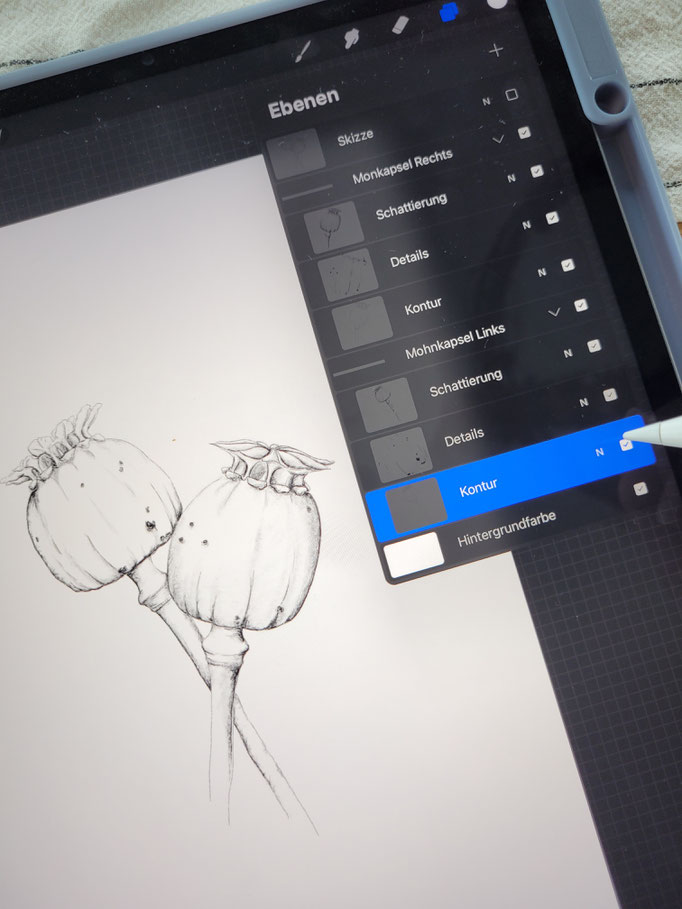




Kommentar schreiben